Peering into the Planner: A Trendy Information to Viewing Different Calendars in Outlook
Associated Articles: Peering into the Planner: A Trendy Information to Viewing Different Calendars in Outlook
Introduction
With enthusiasm, let’s navigate by means of the intriguing subject associated to Peering into the Planner: A Trendy Information to Viewing Different Calendars in Outlook. Let’s weave attention-grabbing data and provide contemporary views to the readers.
Desk of Content material
Peering into the Planner: A Trendy Information to Viewing Different Calendars in Outlook

In as we speak’s interconnected world, environment friendly collaboration is paramount. And for a lot of professionals, that collaboration hinges on shared calendars. Figuring out when colleagues can be found, coordinating conferences, and avoiding scheduling conflicts are all essential features of productiveness. Microsoft Outlook, a cornerstone of many companies and private workflows, presents highly effective options for managing and sharing calendars, permitting customers to view others’ schedules with various levels of entry. This text dives deep into the trendy strategies of viewing another person’s calendar in Outlook, addressing updates, permissions, and greatest practices for sustaining privateness and effectivity.
Understanding Calendar Permissions: The Basis of Shared Visibility
Earlier than we discover the strategies, understanding the permission system is essential. Outlook’s calendar sharing depends on a tiered permission construction, figuring out the extent of entry granted to others:
-
Reviewer: This grants essentially the most restricted entry. Reviewers can view appointments and their particulars however can’t make adjustments or add new entries. That is supreme for conditions the place you want to test somebody’s availability with out interfering with their schedule.
-
Editor: Editors have broader permissions. They’ll view, add, and modify appointments on the shared calendar. This stage is appropriate for group calendars or assistants managing a supervisor’s schedule.
-
Proprietor: The proprietor has full management over the calendar. They’ll handle permissions, delete appointments, and carry out all different actions.
These permission ranges are set by the calendar proprietor and may be personalized for every particular person or group granted entry. Understanding these distinctions is important to keep away from unintended modifications or breaches of confidentiality.
Strategies for Viewing Shared Calendars in Outlook (Desktop & Net)
Outlook presents a number of methods to view shared calendars, relying in your model (desktop, net, cellular) and the permissions granted:
1. Accepting a Calendar Sharing Invitation:
That is the commonest technique. When somebody shares their calendar with you, you may obtain an e mail invitation. Accepting this invitation provides the shared calendar to your Outlook view. The extent of entry will rely upon the permissions set by the calendar proprietor. As soon as accepted, the shared calendar seems in your Outlook’s calendar navigation pane, permitting you to modify between your private calendar and the shared one.
2. Manually Including a Calendar:
If you already know the e-mail deal with of the particular person whose calendar you want to view they usually have enabled sharing, you may manually add their calendar. The method varies barely relying on the Outlook model:
-
Outlook Desktop: Go to the "Open Calendar" choice within the navigation pane, choose "From Handle Ebook," and seek for the person. Choose their calendar and select the suitable permissions (if supplied).
-
Outlook Net App (OWA): Navigate to the calendar part. Click on the "Open Calendar" button, choose "From Handle Ebook," and seek for the person. Add their calendar as above.
This technique requires the person to have explicitly enabled calendar sharing of their Outlook settings. In any other case, you will not be capable of add their calendar.
3. Utilizing Delegate Entry:
This technique is normally reserved for assistants or administrative workers managing a supervisor’s calendar. Delegate entry grants in depth management over the calendar, permitting the delegate to create, modify, and delete appointments on behalf of the calendar proprietor. This requires particular configuration by the calendar proprietor, granting delegate permissions by means of the Outlook settings.
4. Using Outlook Teams (for Group Calendars):
For group collaboration, Outlook Teams provide a centralized calendar for all group members. Every member has entry to view and, relying on the group settings, modify the shared calendar. This simplifies scheduling and ensures all members are conscious of group commitments.
Navigating and Decoding Shared Calendars:
After getting entry to a shared calendar, understanding the best way to interpret the data is crucial. Outlook shows appointments in an analogous option to your private calendar, utilizing color-coding and occasion particulars. Nonetheless, try to be conscious of the permissions granted. You may solely see the topic and time of appointments in case you solely have reviewer entry.
Trendy Updates and Enhancements:
Microsoft usually updates Outlook, introducing enhancements to calendar sharing and administration. Current updates embody:
-
Improved Cell Expertise: Accessing and managing shared calendars on cellular units is more and more seamless, mirroring the desktop expertise. Synchronization throughout units ensures you at all times have essentially the most up-to-date data.
-
Enhanced Safety Options: Outlook incorporates superior safety measures to guard calendar information, together with encryption and entry controls, making certain delicate data stays non-public.
-
Integration with Different Microsoft Providers: Seamless integration with different Microsoft companies like Groups and Planner permits for higher coordination and collaboration. You may see shared calendar occasions mirrored in these purposes, offering a holistic view of your commitments.
-
Customizable Views and Filters: Outlook permits you to customise the way you view shared calendars, utilizing filters to deal with particular occasions or timeframes. This enhances productiveness by permitting you to shortly discover the data you want.
-
Improved Search Performance: Trying to find particular occasions or people throughout a number of shared calendars is considerably simpler with improved search algorithms.
Finest Practices for Sharing and Viewing Calendars:
-
Clearly Outlined Permissions: At all times make sure you grant solely the required permissions to shared calendars. Keep away from granting editor entry until completely required.
-
Common Overview of Permissions: Periodically evaluation the permissions granted to your calendar to make sure they continue to be acceptable. Take away entry for people who not want it.
-
Clear Communication: Talk clearly with people whose calendars you are accessing. Allow them to know you may be viewing their schedule and why.
-
Respect Privateness: Deal with shared calendar data with respect and confidentiality. Keep away from sharing delicate particulars with unauthorized people.
-
Make the most of Calendar Options: Reap the benefits of Outlook’s options like color-coding and classes to prepare and interpret shared calendars successfully.
-
Keep Up to date: Maintain your Outlook software up to date to learn from the most recent options and safety enhancements.
Troubleshooting Widespread Points:
-
Unable to Add a Calendar: Make sure the calendar proprietor has enabled sharing and that you’ve got the right e mail deal with. Test your Outlook settings for any errors.
-
Calendar Not Syncing: Test your web connection and guarantee your Outlook software is correctly configured for synchronization.
-
Permission Points: Confirm the permissions granted to you by the calendar proprietor. When you want greater entry, contact the proprietor to request a change.
Conclusion:
Viewing different calendars in Outlook is a robust instrument for enhancing collaboration and productiveness. Understanding the permission system, using the varied strategies for accessing shared calendars, and following greatest practices are essential for environment friendly and safe data sharing. By leveraging the trendy options and updates in Outlook, people and groups can optimize their scheduling, decrease conflicts, and maximize their collective output. Keep in mind that accountable entry and respect for privateness are paramount when working with shared calendars.

![How to View Someone Else’s Calendar in Outlook [Guide 2024]](https://10scopes.com/wp-content/uploads/2022/08/how-to-view-someone-elses-calendar-in-outlook.jpg)
![How to View Someone Else’s Calendar in Outlook [Guide 2024]](https://10scopes.com/wp-content/uploads/2022/08/click-on-the-calendar-permission-in-outlook.jpg)
![How to View Someone Else's Calendar in Outlook [Guide 2023]](https://www.officedemy.com/wp-content/uploads/2023/03/How-to-View-Someone-Elses-Calendar-in-Outlook-9.png)
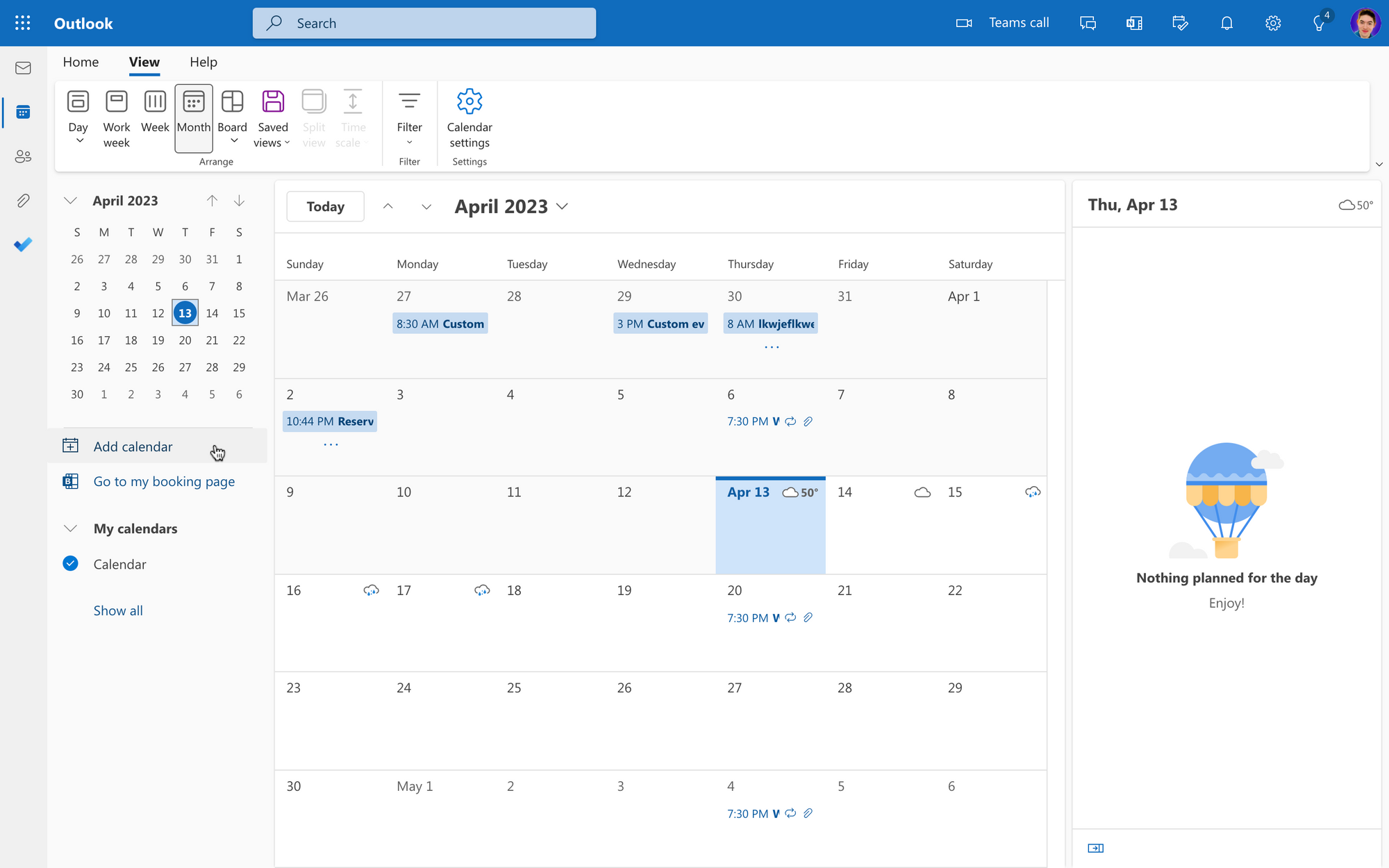
![[Newest] How to View Someone's Calendar in Outlook 2024](https://images.clevguard.com/en/images/topics/share-calendar-search.png)
![How to View Someone Else’s Calendar in Outlook [Guide 2024]](https://10scopes.com/wp-content/uploads/2022/08/click-on-open-shared-calendar-option-in-outlook.jpg)

Closure
Thus, we hope this text has offered useful insights into Peering into the Planner: A Trendy Information to Viewing Different Calendars in Outlook. We thanks for taking the time to learn this text. See you in our subsequent article!