Including Google Calendar to Your Desktop: The Final Information to Prime Productiveness
Associated Articles: Including Google Calendar to Your Desktop: The Final Information to Prime Productiveness
Introduction
On this auspicious event, we’re delighted to delve into the intriguing subject associated to Including Google Calendar to Your Desktop: The Final Information to Prime Productiveness. Let’s weave fascinating data and provide recent views to the readers.
Desk of Content material
Including Google Calendar to Your Desktop: The Final Information to Prime Productiveness
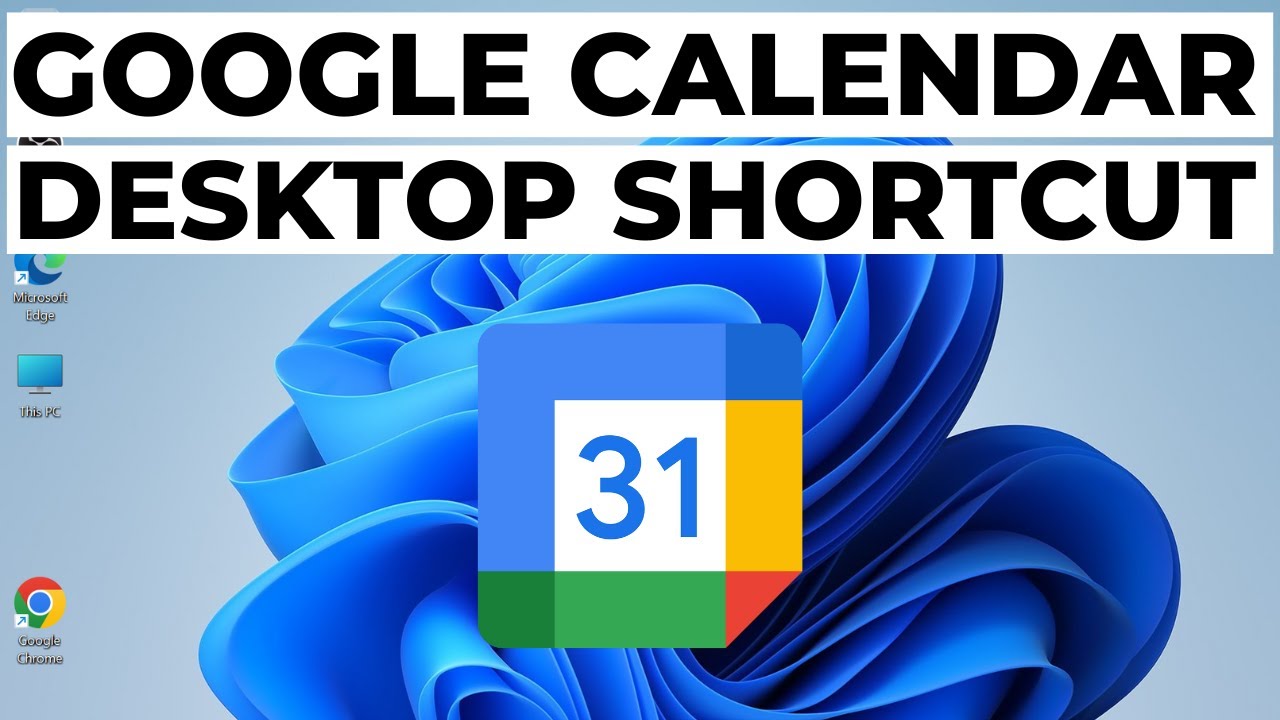
Google Calendar is a ubiquitous instrument for managing schedules, appointments, and occasions. Whereas the online interface is practical, accessing your calendar straight out of your desktop gives a big increase to productiveness and workflow. This complete information explores the best strategies to combine Google Calendar into your desktop setting, reworking the way you handle your time and conquer your day. We’ll cowl the whole lot from easy browser shortcuts to classy desktop functions, making certain you discover the proper resolution, no matter your working system or technical experience.
Half 1: Understanding Your Wants and Selecting the Proper Technique
Earlier than diving into the specifics, let’s think about your particular person wants and preferences. The best methodology for including Google Calendar to your desktop is determined by a number of components:
-
Frequency of use: Do you verify your calendar always all through the day, or just a few instances? For those who’re always referencing it, a devoted desktop software could be preferable. For much less frequent checks, a browser shortcut or a easy widget may suffice.
-
Technical experience: Are you comfy putting in and configuring software program, or do you like less complicated, much less technical options? Some strategies require extra technical know-how than others.
-
Working system: The accessible choices and their ease of use fluctuate relying on whether or not you are utilizing Home windows, macOS, Linux, or ChromeOS.
-
Desired options: Do you want superior options like notifications, offline entry, or integration with different functions? Some strategies provide extra superior performance than others.
Half 2: The Prime Strategies for Including Google Calendar to Your Desktop
This is a breakdown of the most effective strategies, categorized for readability:
A. Browser-Based mostly Options (Easiest & Quickest):
-
Browser Bookmarks/Shortcuts: The best method is to bookmark the Google Calendar web site in your browser. This offers fast entry, however lacks the options of devoted functions. You’ll be able to even create a shortcut in your desktop for immediate entry. This works on all working techniques.
-
Browser Extensions/Add-ons: Many browser extensions improve the Google Calendar expertise. These extensions usually present options like improved notification administration, customizability, and integration with different instruments. Examples embody Calendar Widget for Chrome and comparable extensions for different browsers. These are usually simple to put in and use.
B. Devoted Desktop Purposes (Most Options & Flexibility):
-
Native Calendar Purposes (macOS & Home windows): Each macOS and Home windows provide built-in calendar functions that may sync with Google Calendar. This offers a seamless integration along with your working system and sometimes gives options like notifications and reminders. The setup course of entails linking your Google account to the native calendar app.
-
Third-Occasion Calendar Purposes: A variety of third-party calendar functions provide superior options and customization choices. These functions usually help a number of calendar suppliers, together with Google Calendar, and supply options like job administration, note-taking, and extra. Widespread choices embody Outlook (with Google Calendar integration), Fantastical (macOS), and varied different calendar apps accessible on app shops. These usually require set up and configuration.
-
Google Calendar Offline (ChromeOS & restricted Home windows/macOS): Whereas not strictly a desktop software, the offline function inside Google Calendar permits entry to your calendar even with out an web connection. That is notably helpful for many who often work offline or in areas with unreliable web entry. This requires enabling the offline function throughout the Google Calendar settings.
C. Widget-Based mostly Options (Fast Look Entry):
- Desktop Widgets (Home windows, macOS, and a few Linux distributions): Many working techniques help desktop widgets. These small functions present a fast look at your upcoming occasions with out opening a full software. The provision and performance of calendar widgets fluctuate relying in your working system. For instance, macOS gives widgets straight inside its Notification Heart, whereas Home windows customers may must discover third-party widget functions.
Half 3: Detailed Directions for Widespread Strategies
Let’s delve into the specifics of implementing among the hottest strategies:
1. Including a Google Calendar Shortcut to Your Desktop:
-
Home windows: Open your Google Calendar in your most popular browser. Click on the three vertical dots within the high proper nook, choose "Extra instruments," after which "Create shortcut." Select "Create shortcut" once more within the affirmation field. It will create a shortcut you possibly can drag to your desktop.
-
macOS: Open your Google Calendar in your most popular browser. Drag the Google Calendar icon from the browser’s tab bar to your desktop.
-
Linux: The tactic varies relying in your desktop setting (GNOME, KDE, and many others.). Typically, you possibly can right-click the Google Calendar webpage and choose an choice to create a desktop shortcut.
2. Connecting Google Calendar to your Native Calendar App:
-
macOS: Open the Calendar app. Go to "Calendar" within the menu bar, choose "Preferences," then "Accounts." Click on the "+" button so as to add an account and choose "Google." Observe the prompts to log in to your Google account and authorize entry.
-
Home windows: Open the Calendar app (a part of the default Home windows apps). Click on the three horizontal strains within the high left nook to open the settings menu. Choose "Handle Accounts" after which "Add account." Select "Google" and comply with the prompts to log in and authorize entry.
3. Utilizing a Third-Occasion Calendar Utility (Instance: Outlook):
- Obtain and set up the Outlook desktop software.
- In the course of the setup course of or throughout the settings, you may discover choices so as to add accounts.
- Choose "Google" as your account kind and supply your Google credentials.
- Outlook will sync your Google Calendar along with your Outlook calendar, permitting you to view and handle your occasions throughout the Outlook interface.
Half 4: Troubleshooting and Superior Suggestions
-
Synchronization Points: In case your calendar is not syncing correctly, verify your web connection, guarantee your Google account is accurately approved, and evaluate the settings in each your Google Calendar and your desktop software.
-
Notification Settings: Configure notification settings inside each your Google Calendar and your desktop software to obtain well timed reminders for upcoming occasions.
-
Customization: Many functions provide intensive customization choices, permitting you to personalize the looks and performance of your calendar to match your preferences.
-
A number of Calendars: Google Calendar means that you can create a number of calendars (work, private, and many others.). Make sure that your desktop software accurately shows all of the calendars you need to entry.
-
Safety: Solely authorize entry to your Google Calendar from trusted functions and web sites. Be cautious of unfamiliar functions requesting entry to your calendar knowledge.
Conclusion:
Including Google Calendar to your desktop considerably enhances productiveness. By fastidiously contemplating your wants and selecting the best methodology from the choices outlined above – whether or not a easy shortcut, a strong desktop software, or a handy widget – you possibly can seamlessly combine your schedule into your each day workflow. This information offers a place to begin; additional exploration of the options and settings of your chosen methodology will unlock its full potential, serving to you obtain final prime productiveness. Keep in mind to experiment with totally different strategies to seek out the proper match in your distinctive workflow and preferences.
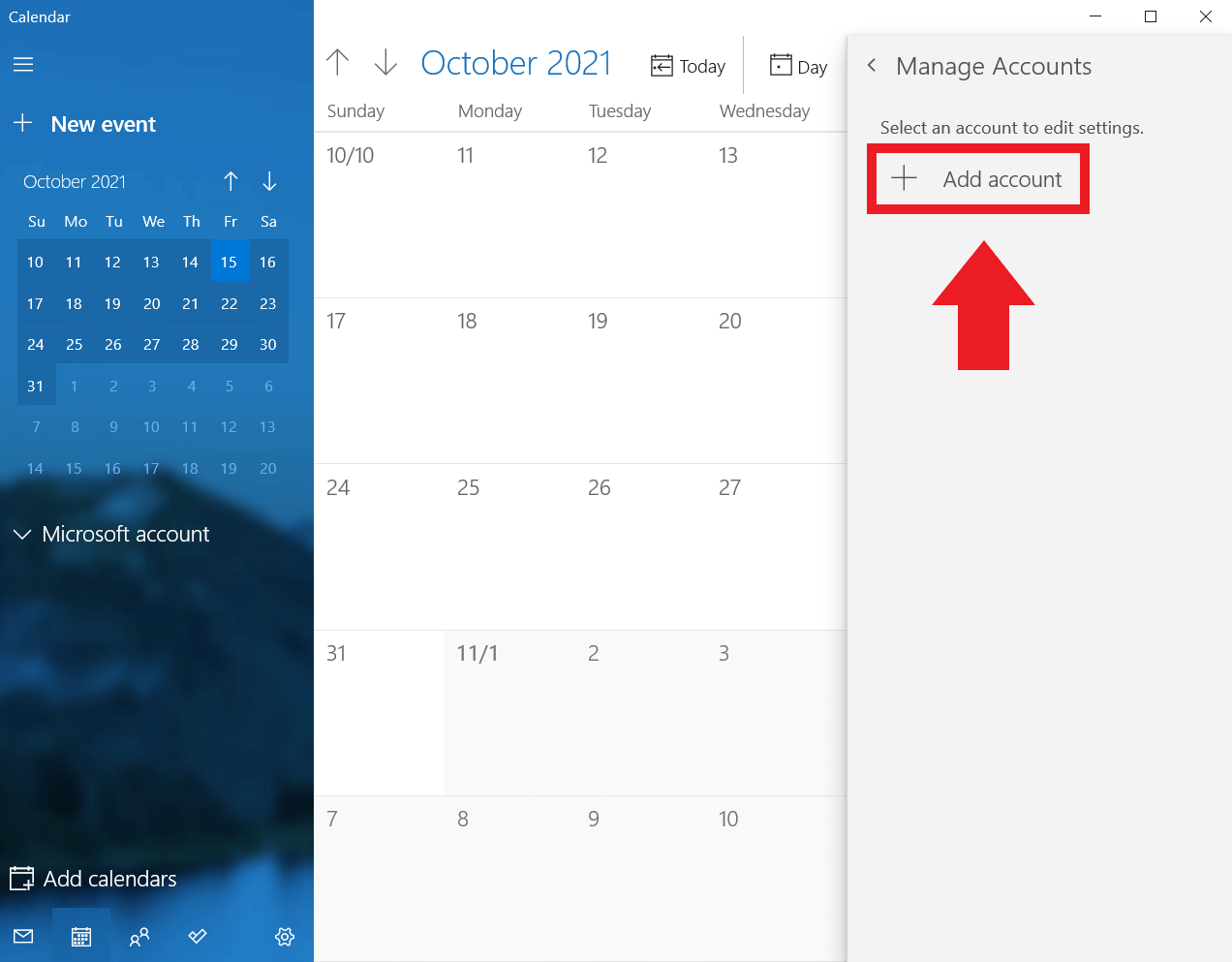
![How to Use Google Calendar Desktop on Windows 10 [2022 Update]](https://www.partitionwizard.com/images/uploads/articles/2020/08/google-calendar-desktop/google-calendar-desktop-thumbnail.jpg)
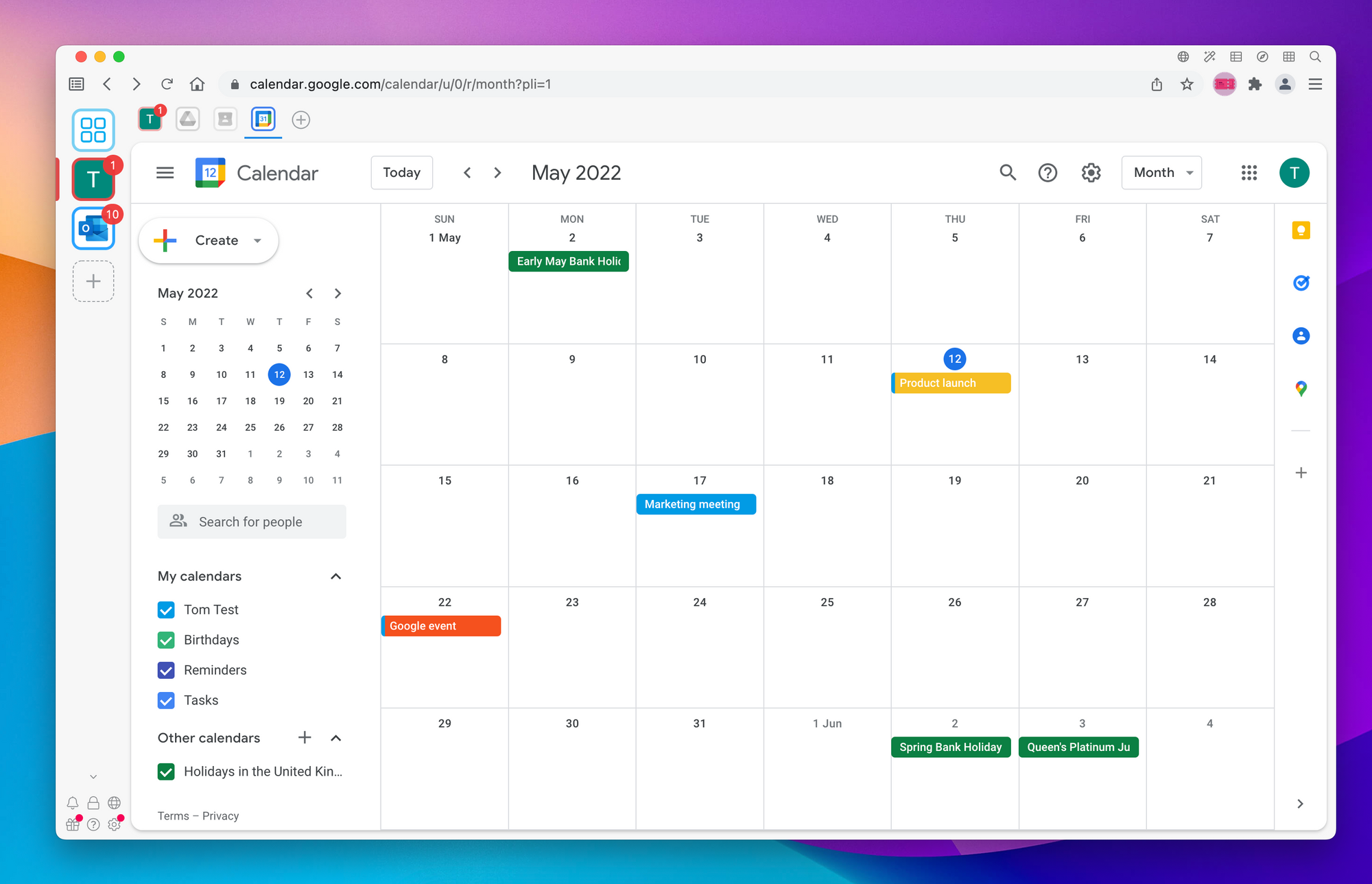
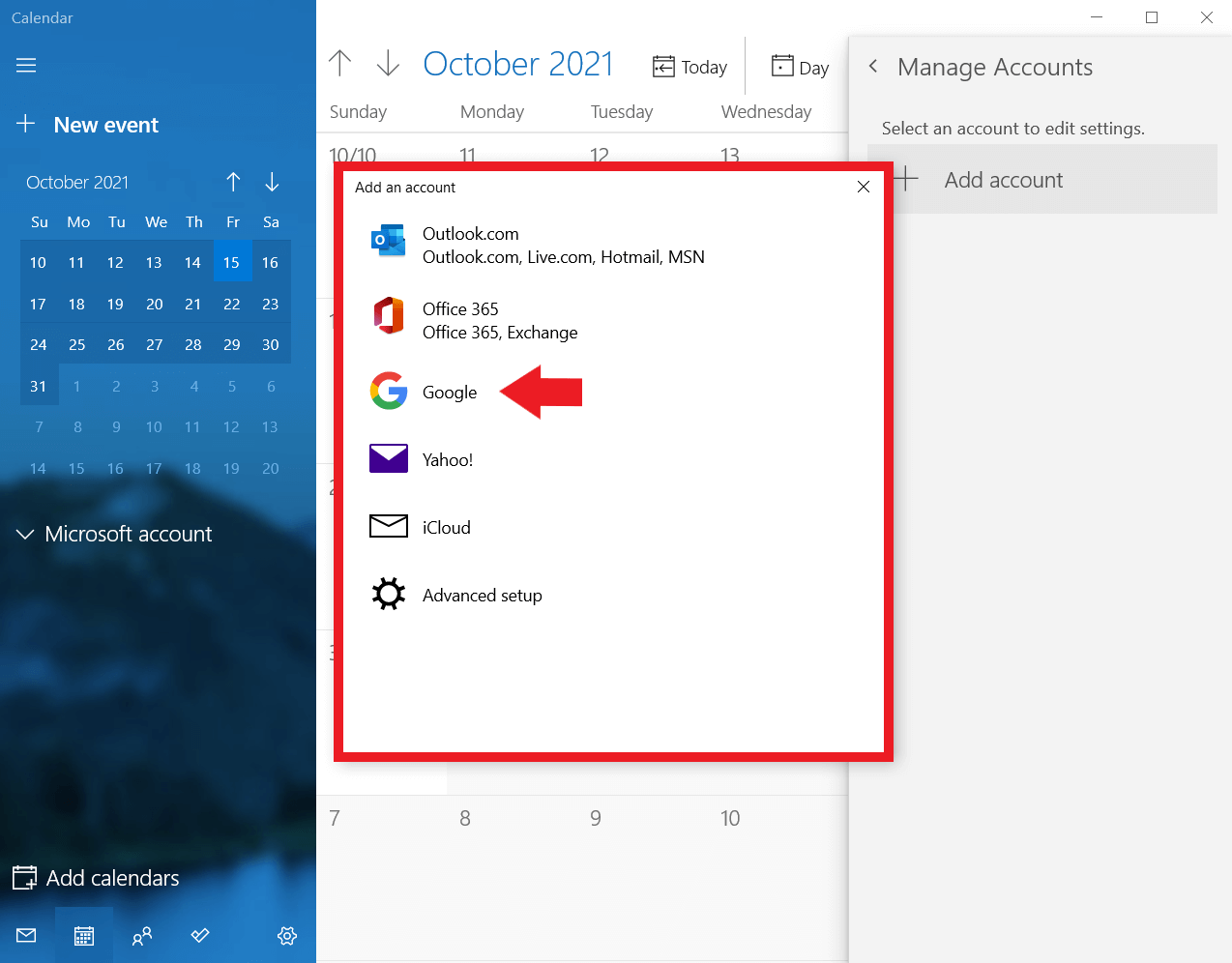
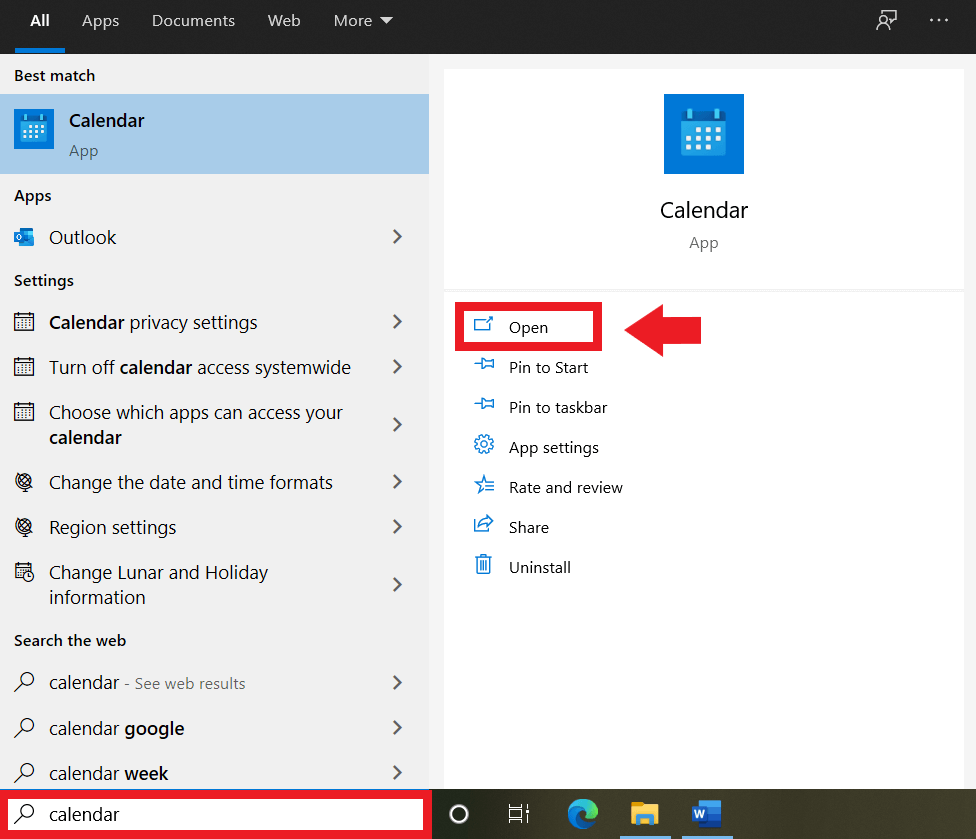

:max_bytes(150000):strip_icc()/how-to-get-google-calendar-on-your-windows-desktop-4687506-9-a6f57117b0a2419390ab060c7eec1129.png)
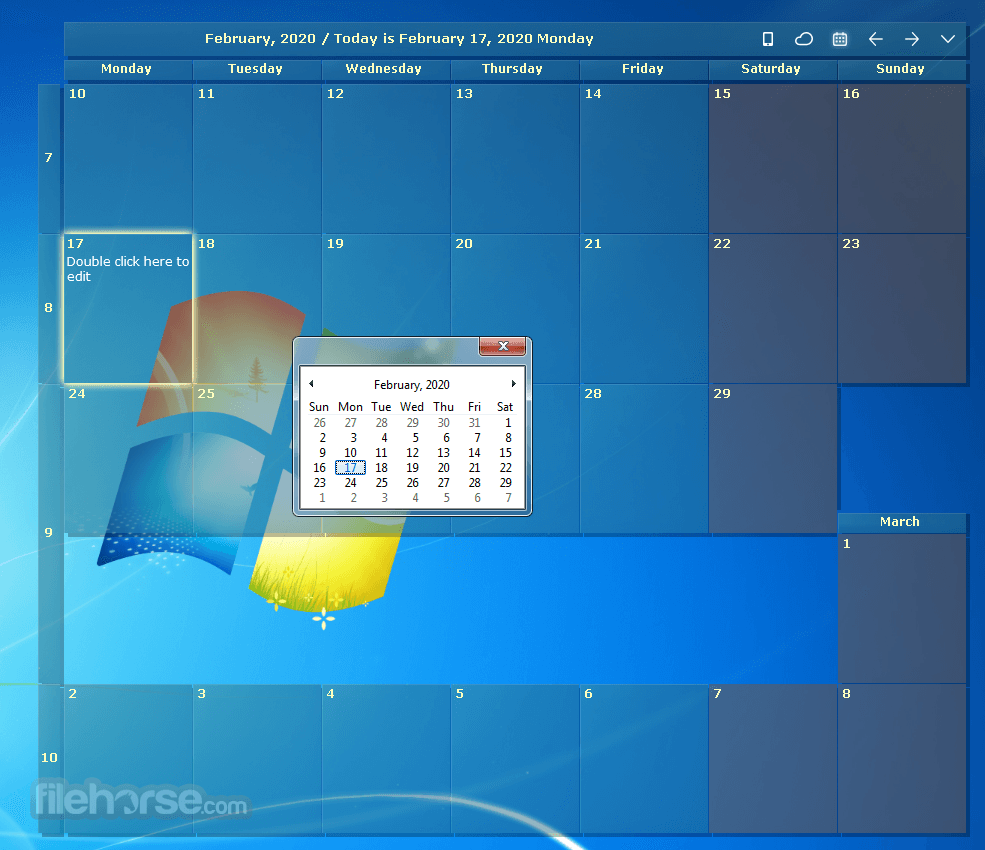
Closure
Thus, we hope this text has offered precious insights into Including Google Calendar to Your Desktop: The Final Information to Prime Productiveness. We thanks for taking the time to learn this text. See you in our subsequent article!